vaioTZ90 WINDOWS XP化計画 [notePC]

DVDマルチドライブ購入記事にも書いたんですけど、vistaになじめません。
で、OSをvistaからXPの乗せかえちゃいました。^^
本当は、去年のうちにアップしたかったんですけど。。。^^;
それとぉ~。
これ基本的に忘備録なんで、あまり突っ込まないでください。^^;
| [これ重要] |
|
1) XP化するとメーカーの保障は受けれなくなりますので、その点を踏まえて作業してください。 2) なにかあった場合、vistaに戻せるように、リカバリディスクをつくりましょ。XP化に失敗しても出荷状態に戻せますからね。 3) カスタマイズは自己責任でね。 |
| vaioTZ90 XPダウングレード計画全工程 |
|---|
|
[1/6] TZ用XPドライバー・ユーティリティのダウンロード [2/6] バックアップ [3/6] WindowsXPのインストール [4/6] ドライバー・レジストリなど各種設定 [5/6] XP認証・WINDOWS UPDATE [6/6] vaioアプリ、ソフト、バックアップファイルの復旧 |
| [1/6] TZ用XPドライバー・ユーティリティのダウンロード |
|---|
|
【ドライバ】 ・デバイス用は、こちら。 ・Bluetooth用は、こちら。 ・Felica用は、こちら。 ・NIC用は、こちら。 【ユーティリティ】 ユーティリティはこちら。 圧縮ファイルは、解凍して、CDもしくはUSBメモリに保存。 |
| メニューへ戻る。 |
| [2/6] バックアップ | |
|---|---|
|
【レジストリ】 ・HKEY_LOCAL_MACHINE > SOFTWARE > Microsoft > Windows > CurrentVersion > Explorer > Autoplay-Handles > DeviceGroups > MemoryStick ・HKEY_LOCAL_MACHINE > SOFTWARE > Microsoft > Windows > CurrentVersion > Explorer > Autoplay-Handles > DeviceGroups > MemoryStick-MG
Battery Care Function用regファイルはこちらから落としてください。 【ファイル】 ・C:/Windows/snymsico.dll … メモステのアイコンファイル ・C:/Program Files/Sony/Battery Care Function …バッテリーのいたわり充電モードの設定プログラム ・C:/Program Files/Sony/VAIO Mobile TV …ワンセグ視聴ソフト こちらもCDもしくはUSBメモリに保存。 忘れがちなのが、ブラウザのブックマークと、メールフォルダのバックアップ。 XPのインストールが始まってしまうと復旧できなくなりますので、きっちりとバックアップしておいてください。 ここまでで一通り、準備は整ったことになります。一応、取りこぼしがないか再度チェックしてください。 |
| メニューへ戻る。 |
| メニューへ戻る。 |
| [4/6] ドライバー・レジストリなど各種設定 |
|---|
|
マイコンピュータ>プロパティ>ハードウェア>デバイスマネージャを見ると 「?」がいくつかあると思いますが、 Chipset → Video → Hotfix → その他のデバイス の順番で片付けていきましょ。 ※ドライバが正常にインストールすると、再起動を聞いてくる場合もあります。 手間がかかりますが、都度再起動してあげましょう。 経験上、システムが安定するような気がします。^^; では、ドライバの準備を。 [1/6] で落としてきたデバイス用「DRIVERS.ZIP」をデスクトップに解凍。 【ドライバ】 [Chipset] Driver > 1 Chipset > infinst_autal.exe をインストール。 [Video] デバイスマネージャ > 不明なデバイス > ビデオアダプタ 右クリック「ドライバの更新」を選ぶ。 「一覧または特定の場所からインストールする」 > 「次の場所を含める」をチェック。 Driver > 5 video を選択して、インストール。 [Hotfix] Driver > 2 Audio > 1 > kb835221.exe をインストール。 こっから先の順番は適当でOKっす。 [Audio] Driver > 2 Audio > 2 > setup.exe をインストール。 [モデム] 1) デバイスマネージャ > 不明なデバイス > HDAUDIO SoftV92 Data Fax Modem with SmartCP 右クリック「ドライバの更新」を選択。 2) 「一覧または特定の場所からインストールする」 > 「検索しないでインストールするドライバを選択」 「互換性のあるハードウェアの表示」のチェックを外す。 3) 「ディスク使用」で Driver > 3 modem > SnyHDANK.inf を選択。 4) 一覧に 「HDAUDIO SoftV92 Data Fax Modem with SmartCP」 と出るので それを選択、インストール。 [Bluetooth] 1) C > Windows > inf > bth.inf をメモ帳で開き、「Pid_3006」を検索。 「Pid_3006」を「Pid_300D」に修正・保存。 2) デバイスマネージャ > 不明なデバイス > USX 右クリック「ドライバの更新」を選択。 「ソフトウェアを自動でインストールする」(AlpsのドライバがインストールされればOK。) 3) [1/7]で用意してあるBluetooth用ドライバ「TOABLT-01360508-UN.exe」 をインストール。 [イーサネットコントローラ(有線LANポート)] 1) [1/7]で用意してある、NIC用ドライバ「yk51x86_v10.22.4.3.zip」を解凍。 2) デバイスマネージャ > イーサネットコントローラ 右クリック「ドライバの更新」を選択。 3) 「一覧または特定の場所からインストールする」 > 「次の場所を含める」をチェックする。 1)で解凍したフォルダを選択してインストール。 ※一応、ここでLANケーブルを挿して確認。 [ワイヤレスLAN] Driver > 6 Wireless > iProInst.exe をインストール。 ※ネットワークがワイヤレスの人は、ここでワイヤレスLANを設定しておくとなにかと便利なので設定しちゃいましょう。 [Felica Port/PaSoRi] [1/7]で用意してある「FeliCaPortWithDriver.exe」 をインストール。 [トラックパッド] デバイスマネージャー上「?」にはなってませんが、トラックパッドでページスクロールができないと思いますのでドライバの変更をしたほうがよいかと。 1) デバイスマネージャ > マウスとそのほかのポインティングデバイスャ > 標準PS/2接続マウス 右クリックでドライバの更新を選択。 2) 「一覧または特定の場所からインストールする」 > 「次の場所を含める」をチェックする。 Driver > 10 pointing を選択しインストール。 [キーボード] デバイスマネージャー上「?」は表示されてませんし、ローマ字入力上特に問題ないのですが、半角/全角 漢字キーなど日本語独特のキーが使えないはずなので、こちらもドライバ変更。 1) デバイスマネージャ > キーボード > 101/102 英語キーボード 右クリックでドライバの更新を選択。 2) 「一覧または特定の場所からインストールする」 > 「検索しないでインストールするドライバを選択」 「互換性のあるハードウェアの表示」のチェックを外す。 3) 製造元 > (標準キーボード) モデル > 日本語PS/2キーボード(106/109キー Ctrl+英数) を選択、インストール。 [MemoryStick] 復旧させるので精一杯だったもんで記憶が曖昧なんですけど、不明なデバイスは、あと3つのはず。 そのうち、名称が同じものが2つ。 それが、MemoryStickとSDカードのデバイスです。 で、どちらがどっち?ってことなんですけど、 上がMemoryStick、下がSDカードです。 1) Vistaのシステムリカバリディスクを挿入。 2) 2つの同一名称の不明なデバイスで上を選択。 右クリックでドライバの更新を選択。 3) 「いいえ、今回は接続しません。」 > 「一覧または特定の場所からインストールする」 > 「リムーバブル メディア(フロッピー、CD-ROMなど)を検索」と「次の場所を含める」をチェック。 4) リカバリディスク > DRIVER を選択して、インストール。 [残った不明なデバイス] 「いいえ、今回は接続しません。」 > 「ソフトウェアを自動的にインストールする」 を選択して、インストール。 これで、デバイスマネージャ上、「?」マークはなくなったことと思います。^^ |
| メニューへ戻る。 |
| [5/6] XP認証・WINDOWS UPDATE |
|---|
|
ここまでくるとハードウェア上、ほぼ問題なく機能します。 なので、ここでXPの認証とWindows UPDATEをしちゃいましょう。 XPの認証は、画面右下に30日以内に認証してください的なフキダシが出てると 思いますのでクリックすると認証用の画面がでてきます。 画面どおり進めば完了します。 
途中、個人情報を聞いてくるところがありますが、スキップも可。 Microsoft (ちなみにkovaioはスキップ組。^^;) XP認証の認証が終わると、勝手にWindows UPDATEが始まるので 画面に沿ってインストール。 Windows UPDATEが始まらない場合は、スタートメニュー上部に Windows UPDATEがあるのでそれをクリックすると、始まります。 |
| メニューへ戻る。 |
| [6/6] vaioアプリ、ソフト、バックアップデータの復旧 |
|---|
|
【vaioアプリ】 [VISTAのリカバリディスク] VAIO > Applications > Sony Shared Library > Setup.exe VAIO > Applications > Sony Utilities DLL > Setup.exe VAIO > Applications > Setting Utility Series > setup.exe [TX3_Utilities] Utils Installer Battery Checker > Setup.exe Utils Installer VAIO Power Management > Setup.exe をインストール。 これであとは、自分で入れてたソフトやバックアップしたデータを 元に戻せば、XP化は終了です。 TX90の皮をかぶったXPマシンの完成です。 ※XPに乗せ変えて大分経ちますが、ブルートゥースと無線LANがちょっと安定しません。 再起動すれば、直るんですけど。^^; |
| メニューへ戻る。 |





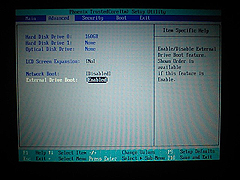

すいません、そっくり保存させていただきますm(__)m
僕もVistaに馴染めず、あろうことかMacに移行した人間です(爆)
by かつぽん (2008-01-25 23:53)
かつぽんさん こんばんはっ。^^
どうぞどうぞ。^^
マシンスペックを要求するOS(Vista)ってどうよっ!って感じですよね。
各メーカーもビジネスモデルと称してXP搭載機をいまだにリリースしてますし。
エクスプレスカードのメモリが安くなったので、レディブーストに期待してVistaに戻そうかとも思ったのですが、まもなくリリースされるVistaのSP1が、スピードアップというよりは、セキュリティ重視のバージョンみたいなので今回はVistaに戻すのは見送り予定。^^
MacBookAirですよね~^^
いいなぁいいなぁ。kovaioもほしいですぅ。
1年早くリリースされていれば、TZ90ではなく、MacBookAir買ってXP積んでました。^^;
レビュー期待してますっ!!
by kovaio (2008-01-26 05:06)